![]() Wurzelverzeichnisse importieren
Wurzelverzeichnisse importieren
Wurzelverzeichnisse können auf verschiedene Weise importiert werden:
Klicken Sie den ‘+’ -Schalter unterhalb der Tabelle der Navigator-Ansicht .
Wählen Sie Ablage -> Wurzelverzeichnis importieren … oder drücken Sie [ ⌘ I ] .
Ziehen Sie ein Verzeichnis vom Finder in die Tabelle der Navigator-Ansicht (Drag&Drop).
Jede dieser Aktionen öffnet den im Bildschirmfoto unten gezeigten Standard-Dialog zur Auswahl des zu importierenden Verzeichnisses.
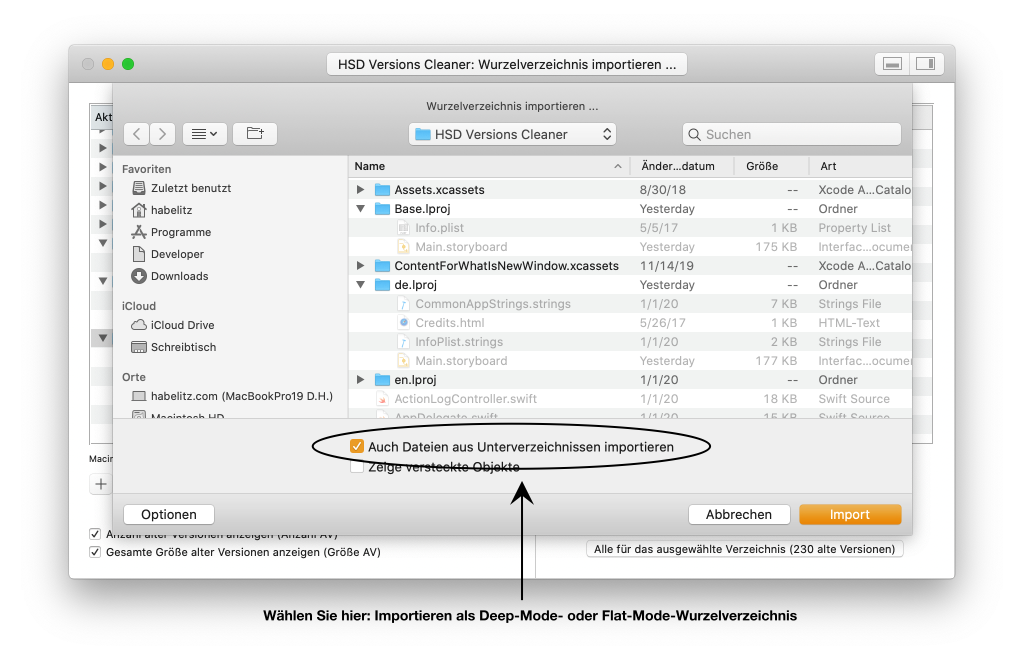
Im Bildschirmfoto oben können Sie auch ein Kontrollkästchen sehen, mit dem Sie festlegen können, ob ein ausgewähltes Verzeichnis als Deep-Mode- oder Flat-Mode-Wurzelverzeichnis importiert werden soll. Zeigt das Kontrollkästchen ein Häkchen, wird das ausgewählte Verzeichnis als Deep-Mode-Wurzelverzeichnis importiert, andernfalls als Flat-Mode-Wurzelverzeichnis. (Für allgemeine Informationen über Wurzelverzeichnisse siehe Wurzelverzeichnisse importieren und entfernen ).
Importieren eines Wurzelverzeichnisses durch Ziehen eines Verzeichnisses vom Finder in die Tabelle der Navigator-Ansicht (Drag&Drop)
Wenn Sie diese Variante für das Importieren eines Wurzelverzeichnisses verwenden, ist der oben gezeigte Dialog bereits mit dem entsprechenden Verzeichnis voreingestellt. Der Grund, warum dieser Dialog überhaupt angezeigt wird wenn ein Verzeichnis in die Tabelle der Navigator-Ansicht gezogen wird, ist der, dass dadurch dennoch die Wahl zwischen einem Import als Deep-Mode- oder Flat-Mode-Wurzelverzeichnis gewährleistet ist.
iCloud Drive-Inhalte
Mit dem HSD Versions Cleaner Version 2.1 und neuer ist es auch möglich iCloud Drive-Inhalte zu importieren.
Alte Dateiversionen von iCloud Drive-Inhalten bedeutet alte Dateiversionen, die für lokale Kopien von iCloud Drive-Inhalten gesichert wurden . Tatsächlich wird Versions auch in iCloud Drive verwendet, es dient dort jedoch einem anderen Zweck (in iCloud Drive wird Versions nicht verwendet um alte Dateiversionen zu sichern, sondern um Konflikte aufzulösen, die durch ein Verändern von iCloud Drive-Daten auf verschiedenen Geräten verursacht wurden, bevor diese Daten synchronisiert wurden). Wenn Sie mit zwei oder mehreren Macs an den gleichen iCloud Drive-Inhalten arbeiten, hält jeder dieser Macs seinen eigenen Satz alter Dateiversionen vor, die für lokal geänderte iCloud Drive-Inhalte gesichert wurden.
iCloud Drive-Inhalte importieren: Die Grundlagen
Wenn Sie Ihr komplettes Benutzerverzeichnis im HSD Versions Cleaner importiert haben, sind iCloud Drive-Inhalte (d.h. die lokalen Kopien) automatisch mit importiert.
Falls Sie nicht Ihr komplettes Benutzerverzeichnis im HSD Versions Cleaner importiert haben, aber Ihren (lokalen) iCloud Drive-Inhalt import haben möchten, gilt es einige Umstände zu berücksichtigen. Zunächst sollten Sie wissen, an welchem Pfad sich die lokale Kopie Ihres iCloud Drive-Inhalts befindet: / Benutzer/[Ihr Benutzername]/Library/Mobile Documents/ (beachten Sie, dass der Ordner Library innerhalb des Benutzerverzeichnisses standardmäßig versteckt ist).
Innerhalb des Verzeichnisses Mobile Documents befinden sich einige charakteristische Unterverzeichnisse:
Ordner, die Namen von Apps tragen, zum Beispiel TextEdit , Pages , Numbers oder auch Wallet . Dies sind Standard-Orte, die verwendet werden können um mit entsprechenden Apps erzeugte Dokumente zu sichern.
Ein Ordner namens iCloud Drive : Dieser Ordner enthält iCloud Drive-Daten, für die ein Benutzer einen anderen Ort für das Sichern von Daten gewählt hat, anstelle einen entsprechenden Standard-App-Ordner (wie oben erwähnt) zu verwenden.
iCloud Drive-Inhalte importieren: Nun wird’s etwas verzwickt
Was Sie zu sehen bekommen, wenn Sie iCloud Drive innerhalb der Seitenleiste des Open Panels auswählen, hat nichts mit der realen Welt zu tun. Wenn Sie iCloud Drive-Inhalte durch Selektieren dieses Ortes importieren, werden tatsächlich nur die Inhalte des Verzeichnisses Benutzer/[Ihr Benutzername]/Library/Mobile Documents/iCloud Drive/ importiert, nicht aber die Inhalte innerhalb der App-spezifischen Verzeichnisse (das ist kein Bug innerhalb des HSD Versions Cleaner, sondern ein etwas kurioses Verhalten des Systems).
Wenn auch die Inhalte der App-spezifischen Verzeichnisse importiert werden sollen (also die Inhalte der TextEdit , Pages , Numbers, etc. genannten Ordner), müssen Sie den Ordner Mobile Documents manuell importieren:
Öffnen Sie das Open Panel zum Importieren von Wurzelverzeichnissen.
Stellen Sie sicher, dass die beiden mit ‘Auch Dateien aus Unterverzeichnissen importieren’ und ‘Zeige versteckte Objekte’ bezeichneten Kontrollkästchen aktiviert sind, das heißt beide ein Häkchen zeigen.
Navigieren Sie zu Benutzer/[Ihr Benutzername]/Library/Mobile Documents/ und selektieren Sie den Ordner Mobile Documents . (Beachten Sie, dass Mobile Documents der einzige Ordner aus dem Library -Verzeichnis eines Benutzers ist, der importiert werden kann). Mobile Documents scheint ein leerer Ordner zu sein, tatsächlich ist er das aber nicht!
Klicken Sie den Import -Schalter.
Falls Sie Ihren Dokumente - oder Schreibtisch -Ordner ebenfalls importieren wollen, müssen Sie diese als separate Wurzelverzeichnisse importieren.
Copyright © 2017-2022 HABELITZ Software Developments
Mac and macOS are trademarks of Apple Inc., registered in the U.S. and other countries.