![]() Ansicht: Navigator
Ansicht: Navigator
Die Navigator-Ansicht besteht aus drei Bereichen:
Der Hauptteil dieser Ansicht wird von einer Tabelle belegt. Diese Tabelle zeigt die importierten Verzeichnisse und Dateien an und wird Tabelle der aktuellen Versionen genannt.
Unterhalb der Tabelle befinden sich zwei Schalter, um Wurzelverzeichnisse (mit den zu überwachenden Dateien) zu importieren und importierte Wurzelverzeichnisse zu entfernen. (Hinweis: Nur der ‘+’ -Schalter ist immer sichtbar).
Ganz unten befinden sich zwei Kontrollkästchen, um bestimmte Spalten innerhalb Tabelle ein- bzw. auszublenden.
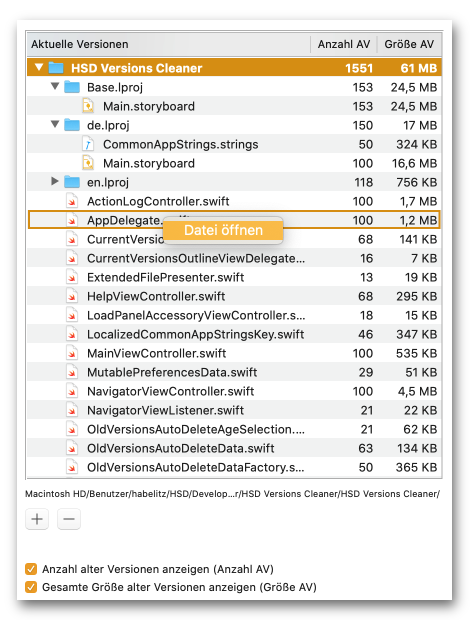
Die folgenden Abschnitte beschreiben eingehend jeden einzelnen dieser drei Bereiche.
Siehe Wurzelverzeichnisse importieren und entfernen , um die verschiedenen Möglichkeiten kennen zu lernen, wie Wurzelverzeichnisse importiert und importierte Wurzelverzeichnisse wieder entfernt werden können.
Die Tabelle der aktuellen Versionen
Diese Tabelle enthält bis zu drei Spalten:
Die Spalte Aktuelle Versionen
Diese Spalte zeigt die importierten Wurzelverzeichnisse, sowie deren Unterverzeichnisse und Dateien an. Der Begriff ‘Wurzelverzeichnis’ bedeutet, dass nur der Inhalt innerhalb eines solchen Verzeichnisses (und innerhalb dessen Unterverzeichnisse) überwacht wird; alle Dateien und Verzeichnisse ausserhalb eines importierten Wurzelverzeichnisses werden vom HSD Versions Cleaner nicht berücksichtigt - was immer dort passiert, wird vollständig ignoriert.
Diese Spalte ist immer sichtbar, das heißt, sie kann nicht ausgeblendet werden.
Die Spalte Anzahl alter Versionen (in der Spaltenüberschrift abgekürzt als Anzahl AV )
Für ein Verzeichnis zeigt der entsprechende Eintrag die Summe aller alten Versionen an, die für alle Dateien gesichert sind, die zu diesem Verzeichnis oder zu irgendeinem darunter liegenden Unterverzeichnis gehören.
Für eine Datei zeigt der entsprechende Eintrag die Summe aller alten Versionen an, die für diese Datei (d.h. für diese aktuelle Version) gesichert sind.
Diese Spalte ist optional und kann ausgeblendet werden.
Die Spalte Größe alter Versionen (in der Spaltenüberschrift abgekürzt als Größe AV )
Für ein Verzeichnis zeigt der entsprechende Eintrag die Größe aller alten Dateiversionen an, die für alle Dateien gesichert sind, die zu diesem Verzeichnis oder zu irgendeinem darunter liegenden Unterverzeichnis gehören. Für weitere Informationen dazu, siehe den Abschnitt „Wichtiger Hinweis bezüglich der Größe alter Dateiversionen“ unten.
Für eine Datei zeigt der entsprechende Eintrag die Größe aller alten Dateiversionen an, die für diese Datei (d.h. für diese aktuelle Version) gesichert sind. Für weitere Informationen dazu, siehe den Abschnitt „Wichtiger Hinweis bezüglich der Größe alter Dateiversionen“ unten.
Diese Spalte ist optional und kann ausgeblendet werden.
Dateien, die zu einem importierten Verzeichnis gehören und für die keine alte Version existiert, werden in der Navigator-Ansicht nicht angezeigt. Der Grund dafür ist, dass ein Verzeichnis nur einige wenige Dateien enthalten kann, für die tatsächlich alte Versionen gesichert sind, aber viele Dateien, für die es sehr unwahrscheinlich ist, dass für sie überhaupt jemals eine alte Version gesichert wird. Das Anzeigen von Dateien, für die keine alte Version existiert (und höchstwahrscheinlich nie eine existieren wird), würde daher den angezeigten Tabelleninhalt unnötigerweise aufblähen.
Sobald für eine Datei, die zu einem importierten Verzeichnis gehört, eine erste alte Version gesichert wurde, erscheint diese Datei in der Tabelle automatisch (vorausgesetzt, dass die entsprechende Tabellenreihe des Verzeichnis, zu dem die Datei gehört, aufgeklappt ist). Dieses Verhalten stellt sicher, dass die Navigator-Ansicht nur Informationen von wirklichem Interesse anzeigt.
Wichtiger Hinweis bezüglich der Größe alter Dateiversionen
Die in der Spalte Größe alter Versionen angezeigten Größen entsprechen den vollständigen Größen, die diese Dateien belegen würden, wenn sie in normaler Weise gesichert wären. Tatsächlich sichert Versions jedoch nur die Unterschiede zwischen aufeinanderfolgenden Dateiversionen. Wenn alte Dateiversionen gelöscht werden, wird der freigegebene Speicher auf dem Speichermedium daher geringer sein als die in dieser Spalte angezeigten Werte. Für einige Datenarten (z.B. Bilddaten) können jedoch auch die Unterschiede zwischen aufeinanderfolgenden Dateiversionen sehr groß sein.
Aktuelle Dateiversionen öffnen
Aktuelle Dateiversionen können so ziemlich auf die gleiche Art und Weise geöffnet werden, wie Dateien mit dem Finder öffnen werden: Um eine aktuelle Dateiversion zu öffnen, können Sie sie doppelklicken, die [ Return ] -Taste drücken während eine aktuelle Dateiversion ausgewählt ist, einen entsprechenden Menüpunkt des Kontext- oder Hauptmenüs auswählen und so weiter.
Verzeichnisse im Finder zeigen
Innerhalb der Navigator-Ansicht angezeigte Verzeichnisse können aus dem HSD Versions Cleaner heraus in gleicher Weise geöffnet werden wie aktuelle Dateiversionen geöffnet werden können. Wird beispielsweise ein Verzeichnis innerhalb der Navigator-Ansicht doppelgeklickt, wird ein neues Finder-Fenster geöffnet, das den Inhalt dieses Verzeichnisses zeigt.
Ändern der Spaltenreihenfolge
Wenn mehr Spalten als nur die obligatorische Spalte der aktuellen Versionen sichtbar sind, kann die Position jeder Spalte durch Ziehen einer Spaltenüberschrift nach links oder rechts geändert werden.
Ändern der Sortierung innerhalb der Tabelle
Die Reihenfolge der Sortierung kann durch Anklicken einer Spaltenüberschrift geändert werden. Sobald eine Spaltenüberschrift angeklickt wurde, zeigt ein Pfeil an, ob die Spalte aufsteigend oder absteigend sortiert ist.
Live-Aktualisierung des Tabelleninhalts
Der Inhalt der Tabelle der aktuellen Versionen wird live aktualisiert. Das heißt, was auch immer mit den importierten Verzeichnissen und Dateien auf dem physikalischen Speichermedium passiert, wird vom HSD Versions Cleaner erkannt und der Inhalt der Tabelle der aktuellen Versionen wird automatisch aktualisiert; Funktionen der Art „ Tabelleninhalt aktualisieren“ oder „ Tabelleninhalt neu laden“ gibt es nicht, da sie schlichtweg nicht erforderlich sind.
Die Kontrollkästchen ‘Anzahl … / Gesamte Größe alter Versionen anzeigen’ in der Navigator-Ansicht unten
Mit diesen Kontrollkästchen können die beiden optionalen Tabellenspalten ein- und ausgeblendet werden.
Die ‘+’- und ‘-‘ -Schalter unterhalb der Tabelle der Navigator-Ansicht
Diese zwei Schalter können verwendet werden um Wurzelverzeichnisse zu importieren oder importierte Wurzelverzeichnisse zu entfernen. Für detaillierte Informationen über das Importieren und Entfernen von Wurzelverzeichnissen siehe Wurzelverzeichnisse importieren und entfernen .
Beachten Sie, dass der ‘-‘ -Schalter nur dann sichtbar ist, wenn in der Tabelle der aktuellen Versionen ein importiertes Wurzelverzeichnis ausgewählt ist.
Copyright © 2017-2022 HABELITZ Software Developments
Mac and macOS are trademarks of Apple Inc., registered in the U.S. and other countries.