![]() Importing Root Directories
Importing Root Directories
Root directories can be imported in a variety of ways:
Click the ‘+’ button underneath the Navigator View 's table.
Choose File -> Import Root Directory … or press [ ⌘ I ] .
Drag a directory from the Finder into the Navigator View’s table.
Each of these actions opens the standard Open Panel as shown in the screenshot below.
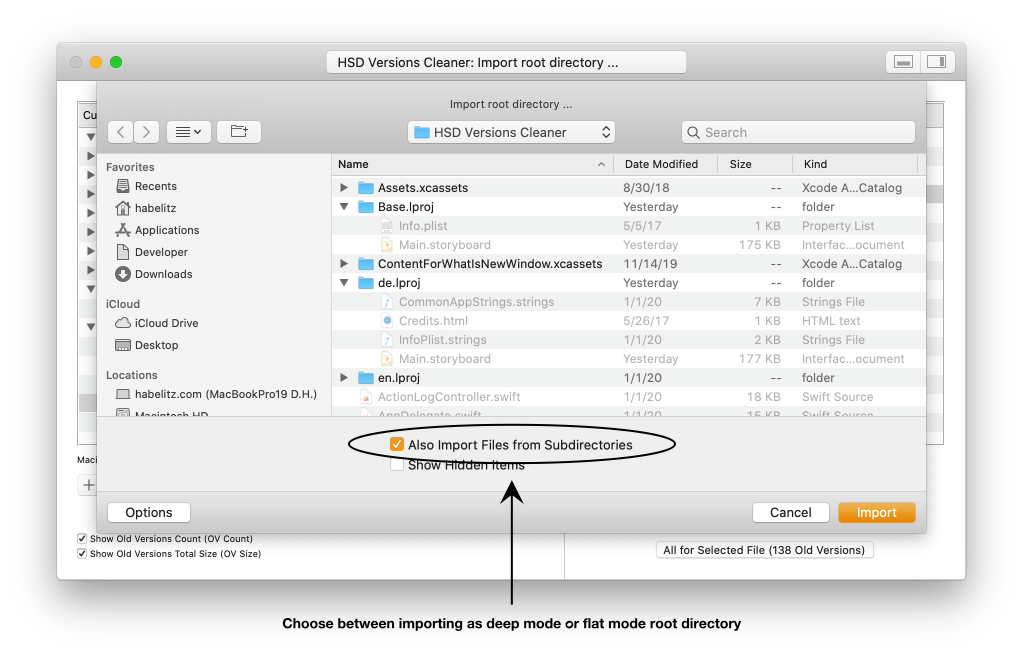
Within the screenshot above you can also see a check box that let you choose between importing a selected directory as a deep mode or flat mode root directory. If the check box shows a checkmark the selected directory will be imported as a deep mode root directory, otherwise it will be imported as a flat mode root directory. (For general information about root directories see Importing And Removing Root Directories .)
Importing a root directory by dragging a directory from the Finder into the Navigator View’s table
If using this variant for importing a root directory the Open Panel is already preset with the dragged directory when it opens. The reason for showing the Open Panel at all when dragging a directory into the Navigator View’s table is to provide the choice between importing the directory in deep mode or in flat mode nevertheless.
iCloud Drive Content
With the HSD Versions Cleaner version 2.1 and later it’s also possible to import iCloud Drive content.
Old file versions of iCloud Drive content means old file versions save for local copies of iCloud Drive content . As a matter of fact, the Versions feature is also used in iCloud Drive, but it serves another purpose there (in iCloud Drive, Versions is not used to save old file versions but for resolving conflicts caused by manipulating iCloud Drive data on different devices before synchronizing that data). If you work on the same iCloud Drive content on two or more different Macs, each of these Macs holds its own set of old file versions saved for iCloud Drive content changes performed locally.
Importing iCloud Drive Content: The Basics
If you have your complete user directory imported into the HSD Versions Cleaner, iCloud Drive content (i.e. the local copy) is imported automatically.
If you don’t have your complete user directory imported into the HSD Versions Cleaner but want to have your (local) iCloud Drive content imported, there’re some circumstances to consider. First of all, you should know at what path the local copy of your iCloud Drive content is located: /Users/[your user name]/Library/Mobile Documents/ (note that the Library folder inside the user’s directory is hidden by default).
Inside the Mobile Documents folder there’re some characteristic sub-directories:
Folders named like apps, for instance TextEdit , Pages , Numbers or even Wallet . These are standard locations that may be used to save documents created with the appropriate apps.
A folder named iCloud Drive : This folder contains iCloud Drive data for which a user has chosen a different location for saving data, instead of using an appropriate standard app folder as mentioned above.
Importing iCloud Drive Content: Now things become a bit tricky
What you see when choosing iCloud Drive inside the sidebar of the Open Panel is not the real world. If you import iCloud Drive content by selecting this location, only the content inside the directory /Users/[your user name]/Library/Mobile Documents/iCloud Drive/ will be imported, but not the content inside of the app specific folders (this is not a bug inside the HSD Versions Cleaner but a curious behavior of the system).
If the content of the app specific folders (i.e. the content of the folders named TextEdit , Pages , Numbers , and so on) shall be imported, too, you have to import the Mobile Documents folder manually:
Open the Open Panel for importing root directories.
Ensure that both check boxes named ‘Also import File from Subdirectories’ and ‘Show Hidden Items’ are checked.
Navigate to /Users/[your user name]/Library/Mobile Documents/ and select the folder Mobile Documents . (Note that Mobile Documents is the only folder inside a user’s Library directory that can be imported). Mobile Documents seems to be an empty folder, but actually it isn’t!
Click the Import button.
If you also want to have your Documents or Desktop folder imported, these folders must be imported as separate root directory.
Copyright © 2017-2022 HABELITZ Software Developments
Mac and macOS are trademarks of Apple Inc., registered in the U.S. and other countries.