![]() Navigator View
Navigator View
The Navigator View consists of three areas:
The main part of this view is occupied by a table showing the imported directories and files. This table is called the Current Versions Table .
Underneath the table there are two buttons to import root directories (containing the files that should be observed) and to remove imported root directories. (Note: only the ‘+’ button is always visible.)
At the bottom there are two check boxes to show or hide certain columns within the table.
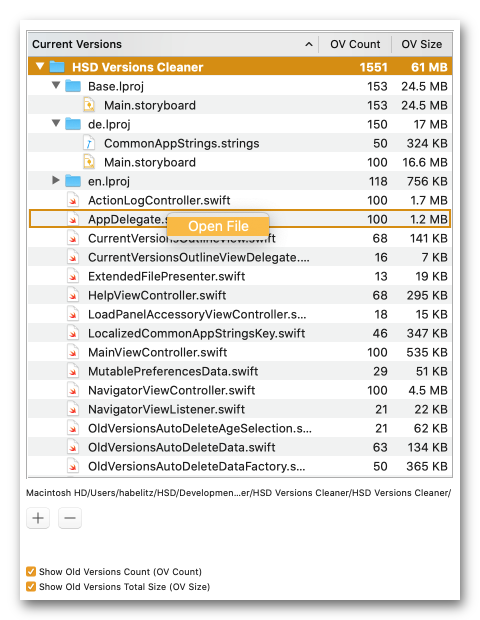
The following subsections describe each of these parts in-depth.
See Importing And Removing Root Directories to learn about the different ways of how directories and files can be imported and how to remove imported root directories.
The Current Versions Table
This table contains up to three columns:
The Current Versions column
This column shows the imported root directories and the subdirectories and files they contain. The term ‘root directory’ means that only the content within such a directory (and within its descending subdirectories) will be observed; everything outside of an imported root directory is out of the scope of the HSD Versions Cleaner, and whatever happens there will be ignored entirely.
This column is always visible, i.e. it can not be hidden.
The Old Versions Count column (abbreviated as OV Count for the column’s title)
For a directory the appropriate column entry shows the sum of all old file version snapshots stored for all files that belong to this directory or to any subdirectory beneath that directory.
For a file the appropriate column entry shows the sum of all old file version snapshots stored for this (current version) file.
This column is optional and can be hidden.
The Old Versions Total Size column (abbreviated as OV Size for the column’s title)
For a directory the appropriate column entry shows the size of all old file versions stored for all files that belong to this directory or to any subdirectory beneath that directory. For more information about that see the ‘Important note regarding the total size of old file versions’ below.
For a file the appropriate column entry shows the size of all old file versions stored for this (i.e. the current version) file. For more information about that see the ‘Important note regarding the total size of old file versions’ below.
This column is optional and can be hidden.
Files that belong to an imported directory and for which no old file version snapshot exists are not shown in the Navigator View. The reason for this is that a directory may contain just a very few files for which old file version snapshots exist but a lot of files that are very unlikely to gain an old file version snapshot at all. So showing even files for which no old file version snapshot exists would ‘pollute’ the table’s content unnecessarily.
As soon as a file that belongs to an imported directory gained its first old file version snapshot, this file will appear within the table automatically (provided that the table’s row for the directory the file belongs to is expanded). This behavior ensures that the Navigator View’s table only shows those information of real interest.
Important note regarding the total size of old file versions
The sizes shown within the Old Versions Total Size column correspond to the full sizes these files would occupy if they were saved in the normal way. Actually, Versions just saves the differences between sequent file versions. Therefore, when deleting old file versions the freed up disk/SSD space will be lower than the appropriate values shown within this column. However, for some types of data (image data, for instance) even the differences between sequent file versions can be very high.
Opening current file versions
Current file versions can be opened pretty much in the same ways as you open files from inside the Finder app: To open a current file version you can double-click it, press the the [ Return ] key while a current file version is selected, choosing an appropriate context or main menu item, and so on.
Showing directories in Finder
Directories shown inside the Navigator View can be opened from inside the HSD Versions Cleaner in same ways as you can open current file versions. For instance, when a directory is double-clicked inside the Navigator View a new Finder window will be opened, showing the content of that directory.
Changing the order of the columns
If more than just the obligatory Current Versions column is visible the position of each columns can be changed by dragging a column title to the left or right.
Changing the sort order within the table
The sort order can be changed by clicking a column’s title. As soon as a column title has been clicked an arrow indicates whether the column is sorted ascending or descending.
Live table content
The Current Versions Table’s content is live . This means, whatever happens to the imported content on its physical storage (hard disk, SSD, or whatever) is recognized by the HSD Versions Cleaner and the Current Versions Table will be updated automatically, without requiring any kind of manual ‘ refresh’ or ‘ reload’ action.
The ‘ Show Old Versions Count / … Total Size’ checkboxes at the bottom of the Navigator View
With these checkboxes the Old Versions Count column and the Old Versions Total Size column within the Current Versions Table can be shown or hidden.
The ‘+’ and ‘-‘ buttons underneath of the Navigator View’s table
These two buttons can be used to import root directories or to remove imported root directories. For detailed information about importing and removing root directories see Importing And Removing Root Directories .
Note that the ‘-‘ button is visible only if an imported root directory is selected within the Current Versions Table.
Copyright © 2017-2022 HABELITZ Software Developments
Mac and macOS are trademarks of Apple Inc., registered in the U.S. and other countries.